# Getting Started
[code-server](https://coder.com) is used by developers at Azure, Google, Reddit, and more to give them access to VS Code in the browser.
## Quickstart Guide
> NOTE: If you get stuck or need help, [file an issue](https://github.com/cdr/code-server/issues/new?&title=Improve+self-hosted+quickstart+guide), [tweet (@coderhq)](https://twitter.com/coderhq) or [email](mailto:support@coder.com?subject=Self-hosted%20quickstart%20guide).
This document pertains to Coder specific implementations of VS Code. For documentation on how to use VS Code itself, please refer to the official [documentation for VS Code](https://code.visualstudio.com/docs)
It takes just a few minutes to get your own self-hosted server running. If you've got a machine running macOS, Windows, or Linux, you're ready to start the binary which listens on port `8443` by default.
1. Visit [the releases](https://github.com/cdr/code-server/releases) page and download the latest cli for your operating system
2. Double click the executable to run in the current directory
3. Copy the password that appears in the cli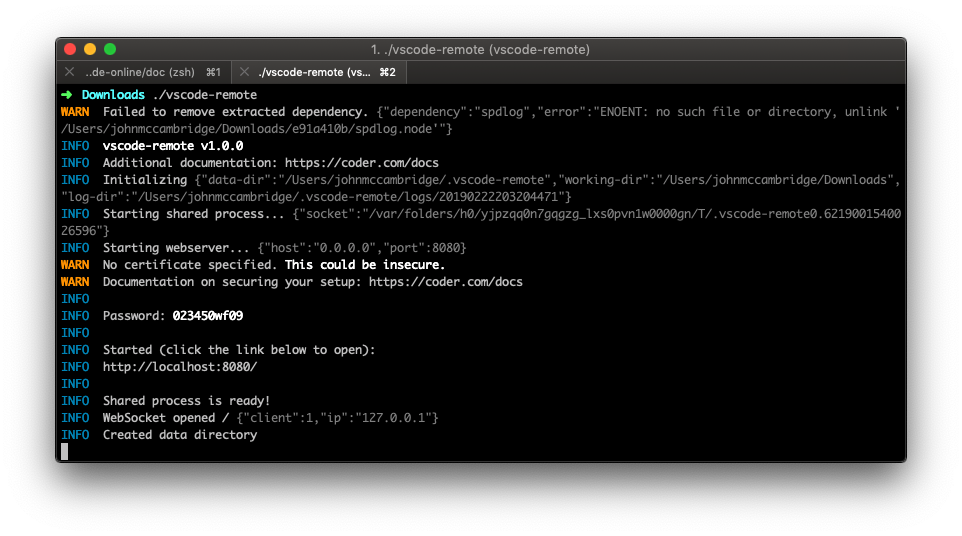 4. In your browser navigate to `localhost:8443`
5. Paste the password from the cli into the login window
4. In your browser navigate to `localhost:8443`
5. Paste the password from the cli into the login window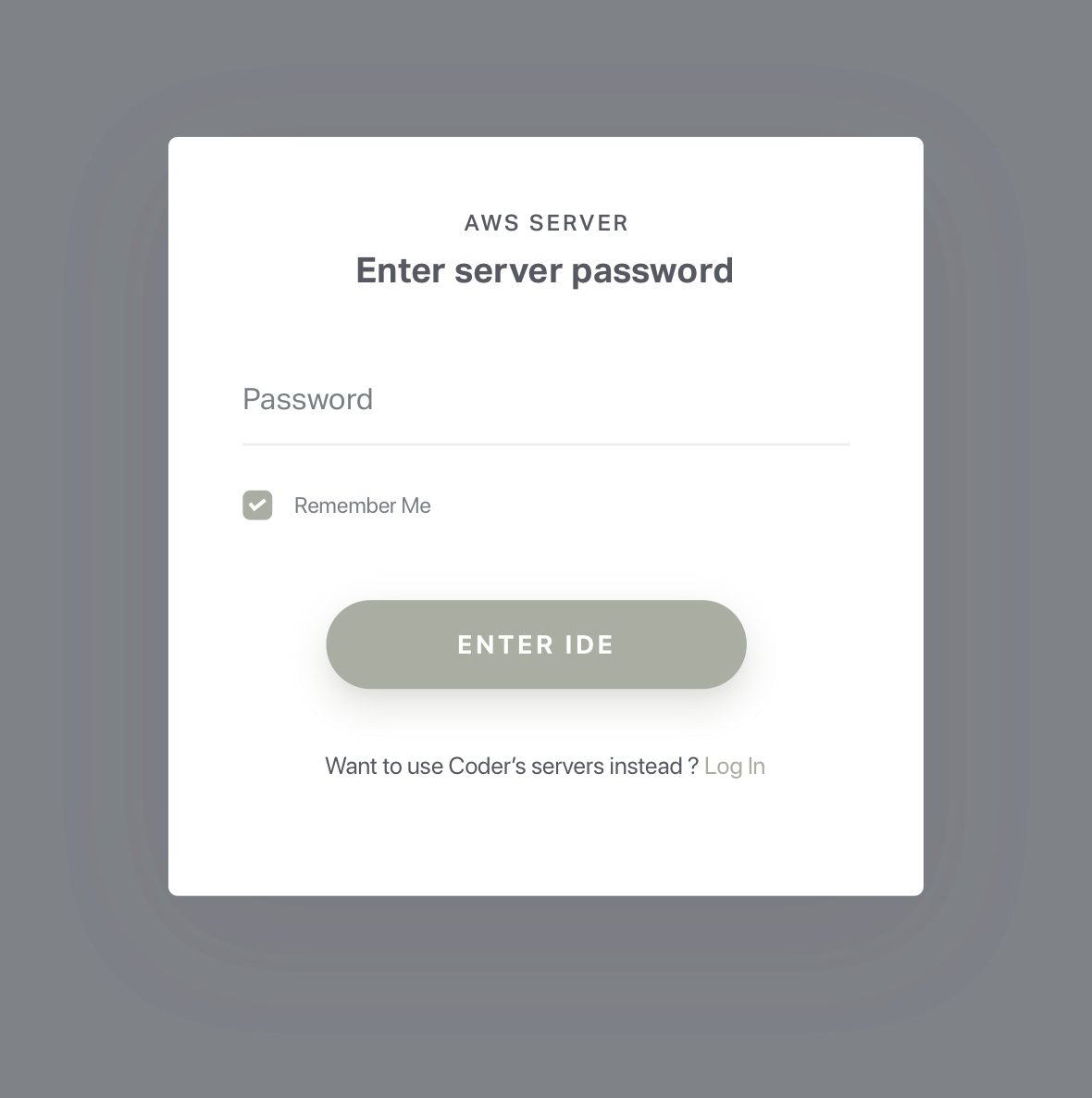 > NOTE: Be careful with your password as sharing it will grant those users access to your server's file system
### Things To Know
- When you visit the IP for your code-server instance, you will be greeted with a page similar to the following screenshot. Code-server is using a self-signed SSL certificate for easy setup. In Chrome/Chromium, click **"Advanced"** then click **"proceed anyway"**. In Firefox, click **Advanced**, then **Add Exception**, then finally **Confirm Security Exception**.
> NOTE: Be careful with your password as sharing it will grant those users access to your server's file system
### Things To Know
- When you visit the IP for your code-server instance, you will be greeted with a page similar to the following screenshot. Code-server is using a self-signed SSL certificate for easy setup. In Chrome/Chromium, click **"Advanced"** then click **"proceed anyway"**. In Firefox, click **Advanced**, then **Add Exception**, then finally **Confirm Security Exception**. ## Usage
## Usage
code-server --help
code-server can be ran with a number of arguments to customize your working directory, host, port, and SSL certificate.
```
Usage: code-server [options]
Run VS Code on a remote server.
Options:
-V, --version output the version number
--cert
--cert-key
-e, --extensions-dir Set the root path for extensions.
-d, --user-data-dir Specifies the directory that user data is kept in, useful when running as root.
--data-dir DEPRECATED: Use '--user-data-dir' instead. Customize where user-data is stored.
-h, --host Customize the hostname. (default: "0.0.0.0")
-o, --open Open in the browser on startup.
-p, --port Port to bind on. (default: 8443)
-N, --no-auth Start without requiring authentication.
-H, --allow-http Allow http connections.
-P, --password Specify a password for authentication.
--disable-telemetry Disables ALL telemetry.
--help output usage information
```
### Data Directory
Use `code-server -d (path/to/directory)` or `code-server --user-data-dir=(path/to/directory)`, excluding the parentheses to specify the root folder that VS Code will start in.
### Host
By default, code-server will use `0.0.0.0` as its address. This can be changed by using `code-server -h` or `code-server --host=` followed by the address you want to use.
> Example: `code-server -h 127.0.0.1`
### Open
You can have the server automatically open the VS Code in your browser on startup by using the `code-server -o` or `code-server --open` flags
### Port
By default, code-server will use `8443` as its port. This can be changed by using `code-server -p` or `code-server --port=` followed by the port you want to use.
> Example: `code-server -p 9000`
### Telemetry
Disable all telemetry with `code-server --disable-telemetry`.
### Cert and Cert Key
To encrypt the traffic between the browser and server use `code-server --cert=` followed by the path to your `.cer` file. Additionally, you can use certificate keys with `code-server --cert-key` followed by the path to your `.key` file.
> Example (certificate and key): `code-server --cert /etc/letsencrypt/live/example.com/fullchain.cer --cert-key /etc/letsencrypt/live/example.com/fullchain.key`
> Example (if you are using Letsencrypt or similar): `code-server --cert /etc/letsencrypt/live/example.com/fullchain.pem --cert-key /etc/letsencrypt/live/example.com/privkey.key`
> To ensure the connection between you and your server is encrypted view our guide on [securing your setup](../security/ssl.md)
### Nginx Reverse Proxy
Nginx is for reverse proxy. Below is a virtual host example that works with code-server. Please also pass --allow-http. You can also use certbot by EFF to get a ssl certificates for free.
```
server {
listen 80;
listen [::]:80;
server_name code.example.com code.example.org;
location / {
proxy_pass http://localhost:8443/;
proxy_set_header Upgrade $http_upgrade;
proxy_set_header Connection upgrade;
proxy_set_header Accept-Encoding gzip;
}
}
```
### Apache Reverse Proxy
Example of https virtualhost configuration for Apache as a reverse proxy. Please also pass --allow-http on code-server startup to allow the proxy to connect.
```
ServerName code.example.com
RewriteEngine On
RewriteCond %{HTTP:Upgrade} =websocket [NC]
RewriteRule /(.*) ws://localhost:8443/$1 [P,L]
RewriteCond %{HTTP:Upgrade} !=websocket [NC]
RewriteRule /(.*) http://localhost:8443/$1 [P,L]
ProxyRequests off
RequestHeader set X-Forwarded-Proto https
RequestHeader set X-Forwarded-Port 443
ProxyPass / http://localhost:8443/ nocanon
ProxyPassReverse / http://localhost:8443/
```
*Important:* For more details about Apache reverse proxy configuration checkout the [documentation](https://httpd.apache.org/docs/current/mod/mod_proxy.html) - especially the [Securing your Server](https://httpd.apache.org/docs/current/mod/mod_proxy.html#access) section
### Help
Use `code-server --help` to view the usage for the CLI. This is also shown at the beginning of this section.
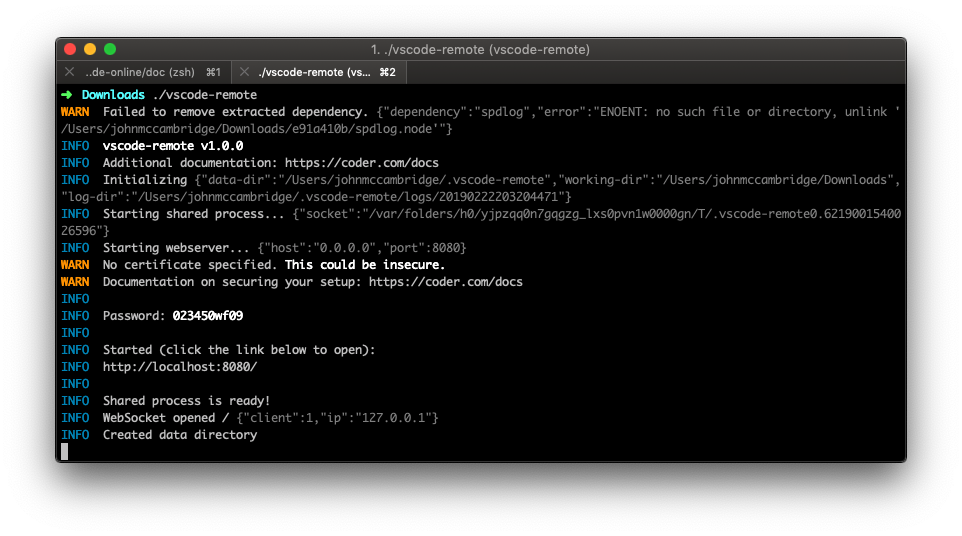 4. In your browser navigate to `localhost:8443`
5. Paste the password from the cli into the login window
4. In your browser navigate to `localhost:8443`
5. Paste the password from the cli into the login window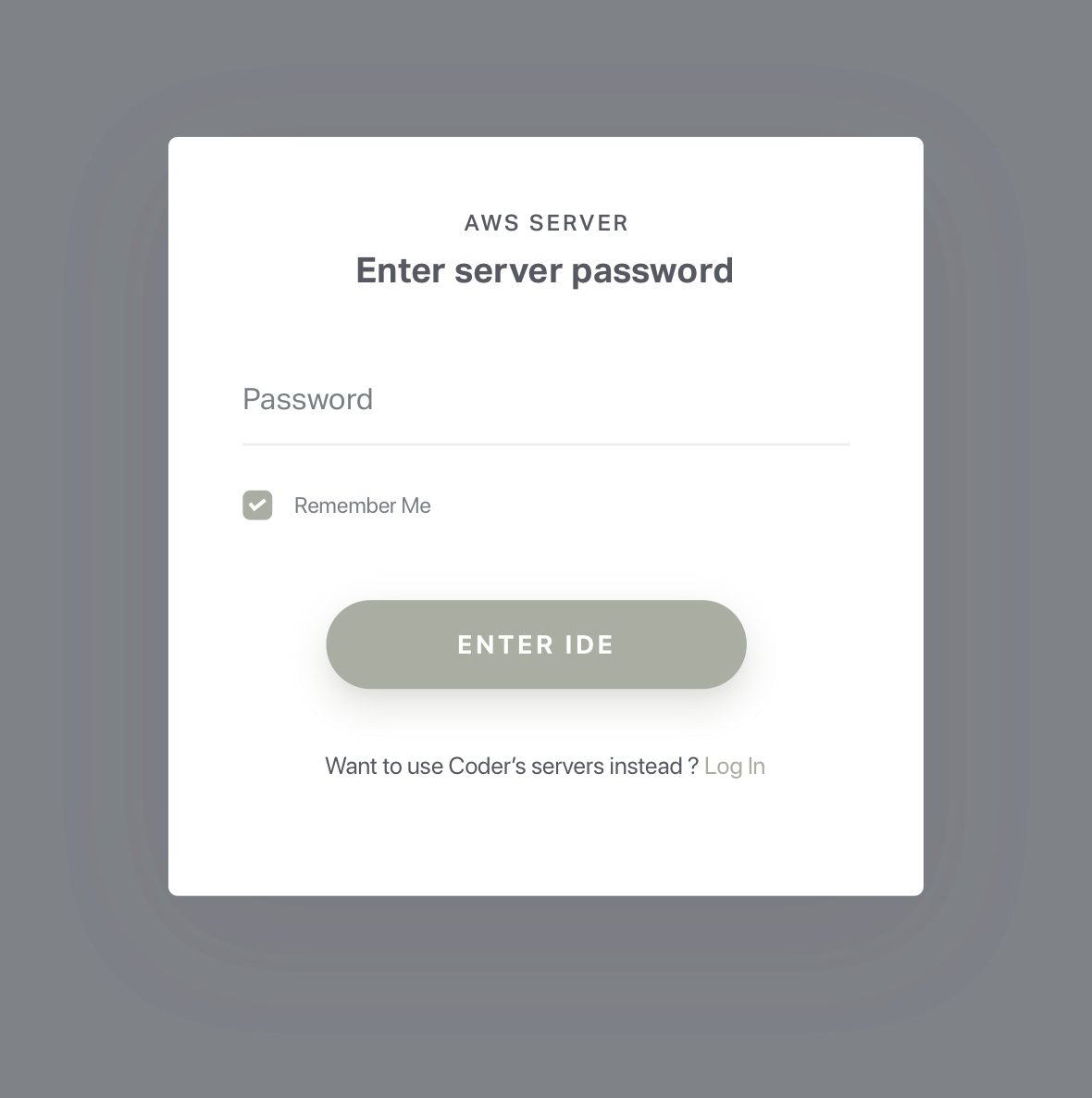 > NOTE: Be careful with your password as sharing it will grant those users access to your server's file system
### Things To Know
- When you visit the IP for your code-server instance, you will be greeted with a page similar to the following screenshot. Code-server is using a self-signed SSL certificate for easy setup. In Chrome/Chromium, click **"Advanced"** then click **"proceed anyway"**. In Firefox, click **Advanced**, then **Add Exception**, then finally **Confirm Security Exception**.
> NOTE: Be careful with your password as sharing it will grant those users access to your server's file system
### Things To Know
- When you visit the IP for your code-server instance, you will be greeted with a page similar to the following screenshot. Code-server is using a self-signed SSL certificate for easy setup. In Chrome/Chromium, click **"Advanced"** then click **"proceed anyway"**. In Firefox, click **Advanced**, then **Add Exception**, then finally **Confirm Security Exception**. ## Usage
## Usage